J’utilise taskwarrior au quotidien. C’est un excellent outil de gestion de tâches en ligne de commandes. Pour synchroniser mes tâches entre les ordinateurs, j’utilise FreeCinc. Il existe un client Android sobrement intitulé Taskwarrior C2 qui est bien fait, mais difficile à configurer. Je vais vous guider de la création de compte à la synchronisation.
Si vous voulez n’avez pas déjà de compte FreeCinc, je vous recommande d’essayer plutôt InTheAm qui fait également la synchronisation, mais avez des services supplémentaires et un client web graphique intégré. Je pense que ces étapes de configuration sont équivalentes mais je n’ai pas essayé de les reproduite avec InTheAm.
Pour la postérité, les étapes sont écrites en anglais. Bonne configuration 🙂
- Create a FreeCinc account
- Save the certificate files to Android SD card folder’s Documents/taskwarriorkeys
- Install Taskwarrior C2
- Launch Taskwarrior once, it will create a default profile. This will create the default taskrc file we will edit.
- Install Termux, in Termux: install vim (
apt install vim) cd /storage/emulated/0/Android/data/com.taskwc2/filesls-> should list a folder named like your profile (see step 4.)cd VERY-LONG-PROFILE-NAME-XXXXXXXls -a-> should list a file named .taskrc.android- open this article on your android phone, copy the template taskrc bellow
vim .taskrc.android-> keyboardi, long clic paste, edit all the Xs so it matches the files copied in step 2.- at the same time volume-down+keyboard
e(this enters ESCAPE in Termux), keyboard:x<ENTER>, this will save the file and exit. - Launch Taskwarrior, click SYNC. It should display « SYNC COMPLETE »
- To troubleshoot, go to RUN COMMAND and run
rc.debug=1 diagand/orrc.debug=1 sync
Voici le template. à la dernière ligne, j’ai désactivé la recurrence sur toutes mes machines taskwarrior mais ce n’est pas obligatoire.
taskd.server=freecinc.com:53589
taskd.key=\/sdcard\/Documents\/taskwarriorkeysv2\/freecinc.key
taskd.certificate=\/sdcard\/Documents\/taskwarriorkeysv2\/freecinc.cert.pem
taskd.ca=\/sdcard\/Documents\/taskwarriorkeysv2\/freecinc_XXXXXXXXX.ca.pem
taskd.credentials=FreeCinc\/freecinc_XXXXXXXXX\/XXXXXXXX-XXXXX-XXXX-XXXX-XXXXXXXXXX
android.sync.periodical=120
android.sync.onchange=10
android.sync.onerror=60
android.sync.notification=all
android.debug=y
recurrence=no
Sur demande de bepolymathe dans les commentaires, j’en profite pour ajouter le status des tâches dans PS1
# from https://gist.githubusercontent.com/pjf/051aa4ef326d493beec950823f7edfd8/raw/c12aef697413281f435cc504b82abb6e7391078e/.bashrc
# Make our prompt awesome. :)
BYellow='\[\e[1;33m\]' # Yellow
BPurple='\[\e[1;35m\]' # Purple
Color_Off='\[\e[0m\]' # Text Reset
TICK="✓"
CROSS="✗"
URGENT="❗"
OVERDUE="☠️"
DUETODAY="😱"
DUETOMORROW=""
function task_indicator {
if [ `task +READY +OVERDUE count` -gt "0" ]; then
echo "$OVERDUE"
elif [ `task +READY +DUETODAY count` -gt "0" ]; then
echo "$DUETODAY"
elif [ `task +READY +DUETOMORROW count` -gt "0" ]; then
echo "$DUETOMORROW"
elif [ `task +READY urgency \> 10 count` -gt "0" ]; then
echo "$URGENT"
else
echo '$'
fi
}
#PS1="\[\e]0;\u@\h: \w\a\]""$Color_Off${debian_chroot:+($debian_chroot)}\w$BYellow\$(task_indicator) $Color_Off"
PROMPT_COMMAND=__prompt_command # Func to gen PS1 after CMDs
__prompt_command() {
local EXIT="$?" # This needs to be first
PS1=""
local RCol='\[\e[0m\]'
local Red='\[\e[0;31m\]'
local Gre='\[\e[0;32m\]'
local BYel='\[\e[1;33m\]'
local BBlu='\[\e[1;34m\]'
local Pur='\[\e[0;35m\]'
if [ $EXIT != 0 ]; then
PS1+="${Red}[${EXIT}]${RCol}" # Add red if exit code non 0
else
PS1+="${Gre}[${EXIT}]${RCol}"
fi
#PS1+="${RCol}@${BBlu}\h ${Pur}\w${BYel}$ ${RCol}"
PS1+="\[\e]0;\u@\h: \w\a\]""$Color_Off${debian_chroot:+($debian_chroot)}\w$BYellow\$(task_indicator) $Color_Off\n"
}
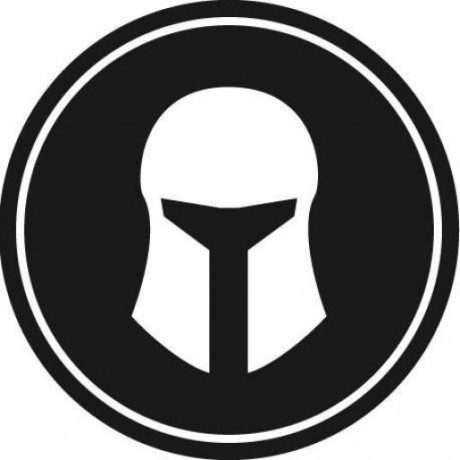
8 réflexions au sujet de « Tutoriel de configuration pour Taskwarrior C2 Android »
InTheAm demande une authentification par google et pas moyen de trouver la politique de sécurité/vie privée. Freecinc a ses limites là dessus mais elles sont claires : chiffrement de la communication mais pas le stockage. Accès aux données et pas de suppression définitive.
bepolymathe
Oui c’est vrai que niveau mode de fonctionnement, c’est plus clair du côté de FreeCinc . ^_^
Matthieu
J’ai eu plus d’informations à ce sujet, il semblerait que intheam soit open source également, mais utilise Google pour la création de compte http://intheam.readthedocs.io/en/latest/development/development_environment_setup.html
Matthieu
Tiens un question. Y-a-t-il d’après toi un moyen d’avoir les notifications sur Android les tâches avec échéances ?
bepolymathe
Salut bepolymathe ! Je n’ai pas trouvé de moyen de faire cela directement avec l’appli Android. Pour ma part j’ai ajouté cela dans mon terminal (PS1). Si tu trouves un moyen, je suis très intéressé 🙂
Matthieu
Bon, j’ai écris au développeur pour savoir s’il a un plan…
bepolymathe
Tiens, tu pourrais nous expliquer comment tu as mis tes tâches dans PS1 ?
Merci.
bepolymathe
Hey bepolymathe, bonne idée !! j’ai mis à jour l’article avec la partie PS1 de mon bashrc. Sache que je l’ai désactivé sous Windows parce que c’est trop lent (et que je suis maintenant sous Windows pour le boulot et le perso).
Matthieu